Automatically Backup Your WordPress Site to Google Drive – Version 2
We have released new version(v2) on wp google drive plugin to make back of your wordpress site files to google drive in efeectivemanner.
http://wordpress.org/extend/plugins/wp-google-drive/
Exclusive tutorial on How to Backup your WordPress blog to Google Drive. It is always recommended to backup your WordPress blog, which includes files (themes, plugins etc) and SQL tables (all your blog posts, comments, drafts etc are stored as tables in database).
Whenever your blog is gone (due to unsecured activities or some other reasons), these backups will help to get back your blog. In some cases, using 3rd party plugins and themes can also lead to malfunction of your blog, here also these backups helps to retain back your blog.
Reasons to Backup WordPress Blog to Google Drive
- Its a Google Product and is free to use up-to 5GB.
- Can get access to backups on any of the devices like Smartphones, Tablet PC’s, Laptops etc.
- Backups will be uploaded in quite less time (sometimes based on internet connection also).
- Highly Secure and reliable service, so there wont be any loss of data in the process.
- Backups can be shared with your blog partners (if have any) with a single click of mouse
How to Backup WordPress blog to Google Drive
Download and Install Google Drive for WordPress plugin from official WordPress plugin repository.
Google Drive for WordPress Plugin »
Please see the video for plugin process.
Here is the step-by-step guide that helps to backup your WordPress blog to Google Drive. Brief list of things you have to do in this tutorial:
- Follow this link Google APIs Console and login to your Google Account.
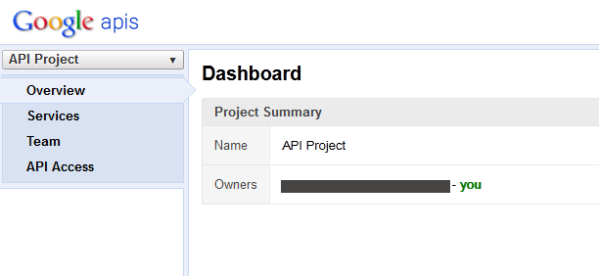

- Follow this link Google APIs Console and login to your Google Account.

- Go to “API Access” tab and click on “Create an OAuth 2.0 client ID”
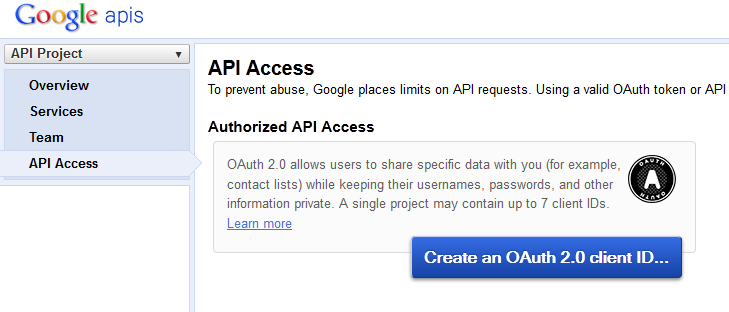
- In the pop-up window, give a product name and upload logo before clicking on “Next” button.
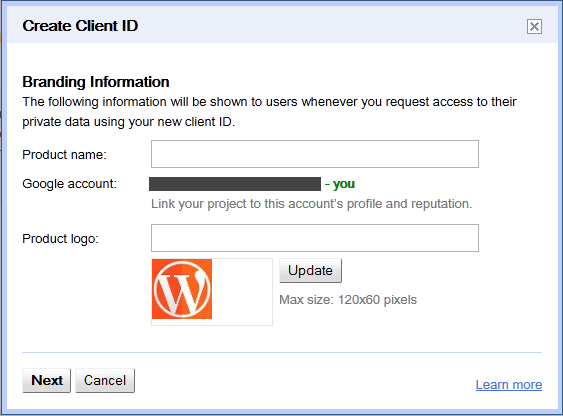
- By default “Web Application” will be selected and don’t change it.
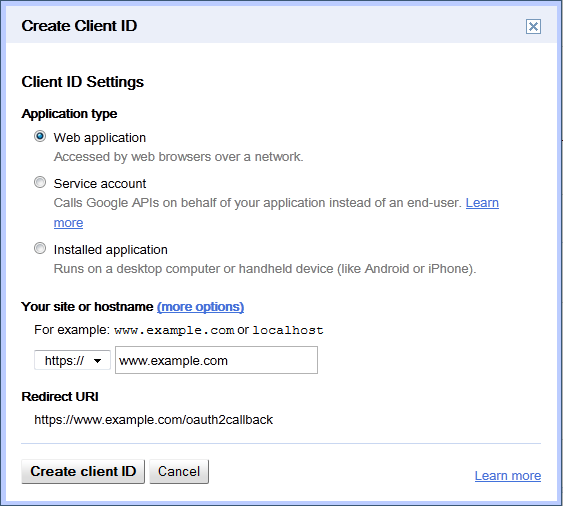
- In “Your site or hostname” section, click on “More Options” to expand link sections.
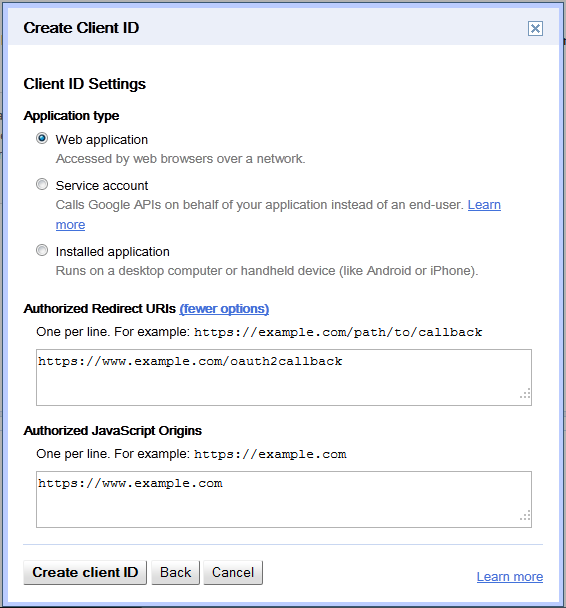
- Now, paste the link in the “Backup Settings” page here. Enter domain name in “JavaScripts” origin field.
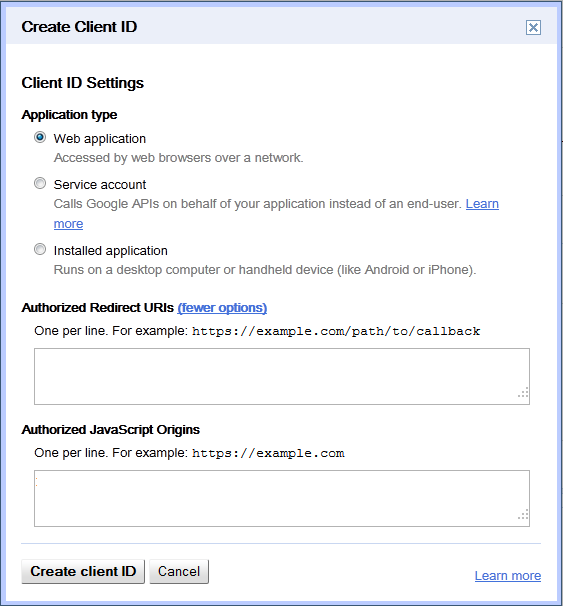
- Click on “Create Client ID” and you have successfully created a Client ID using Google API Console.
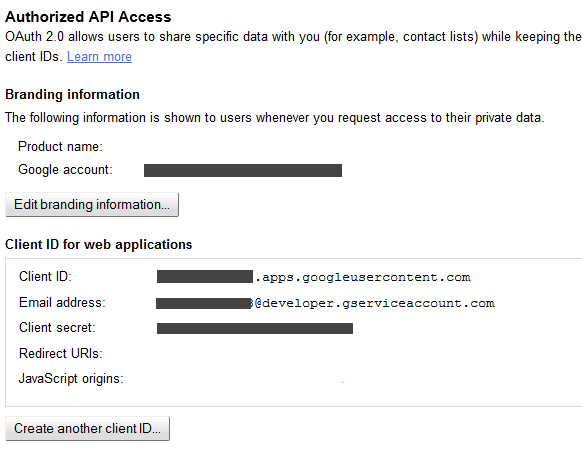
- Copy the Client ID and Client Secret from API dashboard and paste them in “Configure Google” page.
- You have to authorize the plugin by clicking on “Allow Access” button.
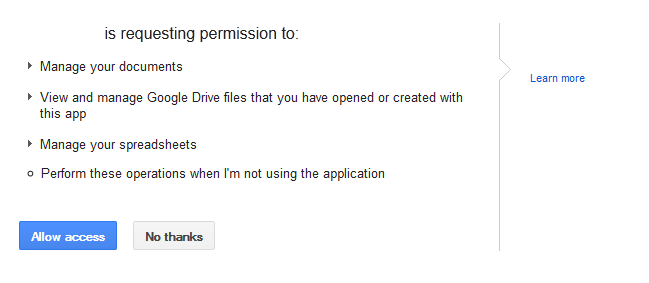
- Allow Access to the Plugin and the entire setup has been successfully installed.
Check Out : WordPress Plugin
How to automatically Backup WordPress blog to Google Drive
- Now, you can configure this plugin further by entering the custom folder ID of your Google Drive.
- Also define the maximum number of backups (use any positive integer in that field).
- Set the frequency of backup and everything will be automatically stored in your Google Drive.
Backup Settings:
1. You can name your backup directory, any name you like just enter it on text box.
2. Mail Options : Enable this option to receive mail notification after successful backup on google drive.
3. Schedule Backup:You can schedule a backup duration here. Based upon the Scheduled time, it will automatically perform schedule backup to google drive.
4. Manage database :
–Check yes, if you want to keep Database backup
–Check the option if you want to exclude particular tables from backup
–Always keep a recent backup of your site.Here you have option to keep most recent backups.
Select how many you want to maintain on your server.
–If you want, you can move particular backup folder to google drive.
5. Manage Files:
–Check option to exclude files from backup
–Select how many backups you would like to maintain on your server.
–If you want, you can move particular backup folder to Google drive.
6. On-time backup: For immediate backup.FYI:
Both schedule backup and Ontime backup will works based upon your files selection on Manage database and Manage Files section.


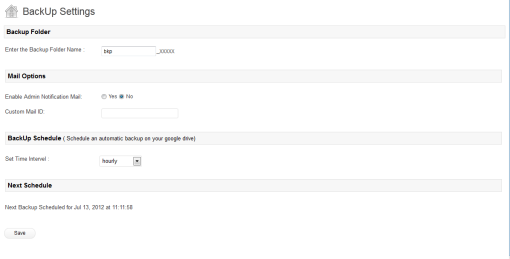
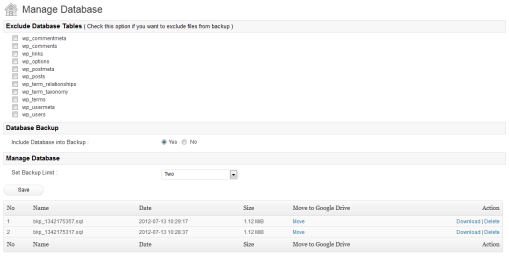
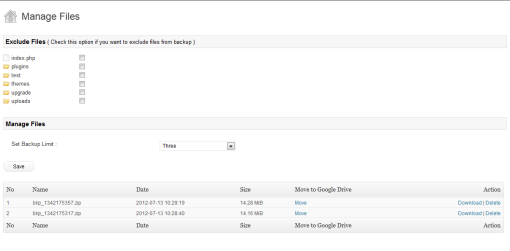
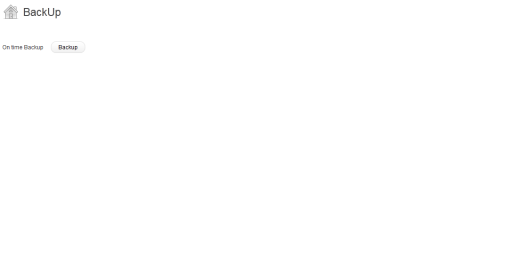


Definitely, what a fantastic site and educative posts, I definitely will bookmark and share your blog